Bạn là một người làm văn phòng, học sinh hoặc sinh viên và thường xuyên phải làm việc với các tài liệu PDF. Tuy nhiên, bạn vẫn chưa quen thuộc hoặc chưa biết cách thao tác trên PDF, đặc biệt là việc highlight (tô màu) để làm nổi bật nội dung. Dưới đây, S8EVENT.VN sẽ hướng dẫn bạn cách highlight trong PDF cực đơn giản. Chỉ cần làm theo 5 bước trên máy tính là bạn có thể thực hiện được ngay lập tức!
Cách highlight trong PDF online
Cách này thường được áp dụng khi bạn không có phần mềm đọc PDF trên máy tính và cần sự hỗ trợ của các trình duyệt để thực hiện chỉnh sửa trực tuyến.
Bước 1: Mở file PDF bạn cần chỉnh sửa bằng các trình duyệt như Microsoft Edge, Google Chrome, Safari,…; sau đó nhấn chọn “Highlight”.

Bước 2: Xác định vị trí của văn bản mà bạn muốn tô màu. Nhấn và giữ chuột trái, sau đó kéo chuột đến khi bạn muốn kết thúc phần cần tô màu. Thả chuột để tô màu phần văn bản bạn đã chọn.
Bước 3: Nhấn vào biểu tượng “Lưu” để lưu lại file sau khi bạn đã tô màu xong.

Cách chỉnh màu cho highlight
Nhấp chuột trái vào vị trí được highlight, sau đó chọn Highlight và lựa chọn màu sắc bạn mong muốn.

Cách xóa highlight
Tương tự như cách đổi màu highlight, bạn hãy nhấn chuột phải vào highlight cần xóa và chọn “None”.

Cách highlight trong PDF bằng công cụ SmallPDF
Bước 1: Chọn và kéo tệp PDF cần chỉnh sửa vào SmallPDF.

Bước 2: Nhấn vào biểu tượng bút đánh dấu hoặc Highlight trên thanh công cụ.
Bước 3: Chọn loại highlight phù hợp: Freehand Highlighter để đánh dấu tự do trên trang hoặc Text Highlighter để nổi bật đoạn văn bản bạn trỏ chuột.
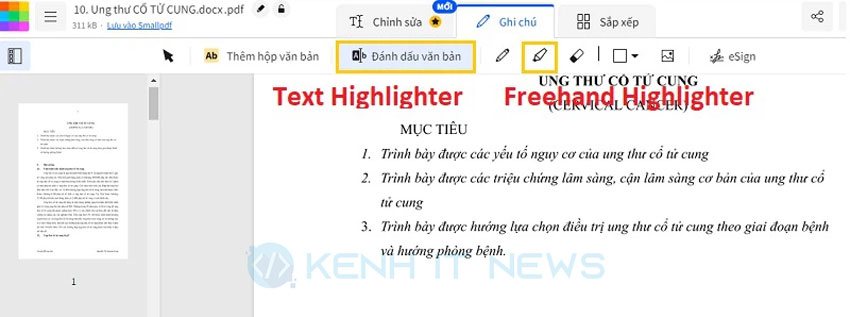
Bước 4: Lựa chọn màu sắc và độ dày cho highlight theo sở thích cá nhân hoặc yêu cầu công việc.

Bước 5: Nhấn giữ và kéo chuột trái để tạo highlight trên phần nội dung bạn muốn. Khi hoàn thành, thả chuột ra để áp dụng highlight.
Bước 6: Cuối cùng, chọn tùy chọn Xuất hoặc Download để lưu lại file PDF đã được cập nhật với các highlight.

Cách highlight bằng phần mềm đọc PDF Foxit Reader
Cách này được sử dụng khi bạn đã có phần mềm đọc PDF Foxit Reader trên máy tính của bạn. Ngoài ra, bạn cũng có thể thực hiện cách này trên phần mềm đọc PDF Foxit Phantom Reader với các thao tác tương tự.
Bước 1: Mở tệp PDF bằng Foxit PDF Reader và chọn tab “Home“.

Bước 2: Chọn mục “Highlight” trên thanh công cụ. Trong hộp thoại xuất hiện bên trái, bạn có thể thay đổi màu sắc, độ đậm, độ mờ của highlight trong phần “Highlight Style“.

Bước 3: Xác định câu hoặc từ cần tô màu, giữ chuột trái và di chuyển để chọn phần bạn muốn highlight. Khi đã chọn xong, thả chuột trái để tô màu.
Bước 4: Cuối cùng, nhấn vào biểu tượng “Save” để lưu lại file PDF đã được tô màu.
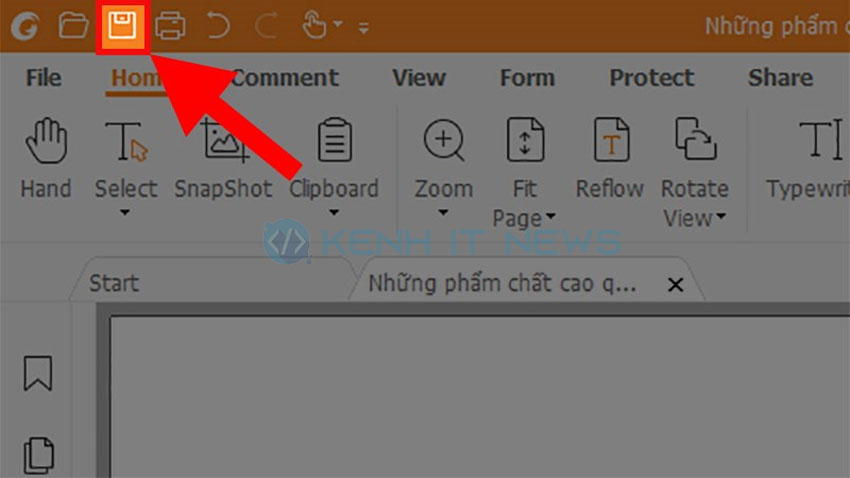
Cách chỉnh màu cho highlight trong Foxit PDF Reader
Nhấp chuột trái vào vị trí được tô màu, sau đó di chuyển đến hộp thoại bên phải và chọn màu sắc ở phần có biểu tượng chữ A để thay đổi màu sắc của highlight.

Cách xóa highlight
Nhấn chuột phải vào phần cần xóa và chọn “Delete” để xóa highlight đã tạo.

Cách highlight trong PDF bằng phần mềm Adobe Acrobat Reader
Adobe Acrobat Reader là phiên bản mà đa số các tính năng chỉnh sửa PDF đều yêu cầu trả phí. Tuy nhiên, việc highlight trong Adobe Acrobat vẫn được cung cấp miễn phí. Cách này bạn có thể thực hiện trên phần mềm Adobe Acrobat Reader XI và cũng có thể áp dụng trên các phiên bản khác của phần mềm đọc PDF Adobe Acrobat Reader với các thao tác tương tự.
Bước 1: Mở tệp PDF bằng Adobe Acrobat Reader và chọn tùy chọn “Highlight” trong công cụ.

Bước 2: Giữ chuột trái và di chuyển để chọn phần văn bản bạn muốn tô màu. Khi đã chọn xong, thả chuột trái để tô màu.
Bước 3: Sau khi đã tô màu xong, bạn có thể nhấn vào biểu tượng “Save” ở góc phải màn hình hoặc chọn “File” → “Save” hoặc nhấn tổ hợp phím Ctrl + S để lưu lại file PDF đã được tô màu.
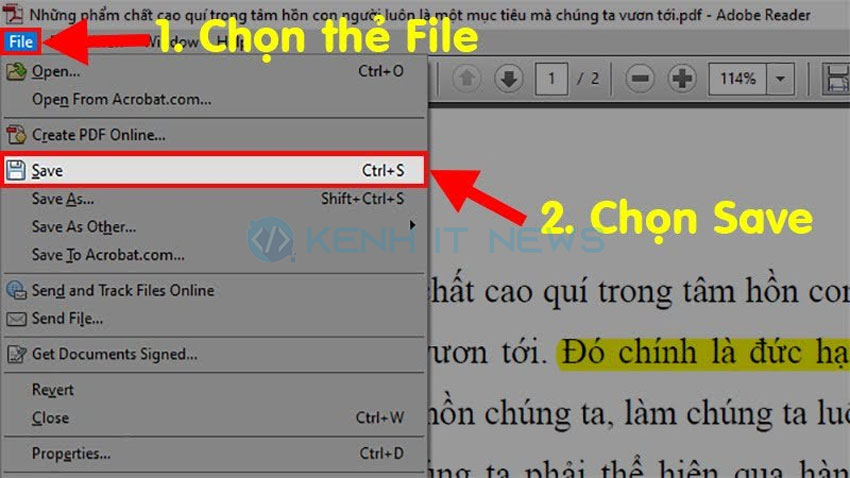
Đổi màu highlight
Có 2 cách để đổi màu highlight trong phần mềm Adobe Acrobat Reader
Cách 1: Nhấp chuột trái lên đoạn nội dung đã được đánh dấu, sau đó chọn biểu tượng hình tròn màu vàng để mở bảng màu và chọn màu bạn muốn sử dụng.

Cách 2: Nhấp chuột phải vào phần nội dung đã được tô màu và chọn “Properties“. Trong hộp thoại “Highlight Properties“, chọn tab “Appearance“, sau đó chọn màu bạn muốn ở phần “Color“. Nhấn OK để xác nhận thay đổi màu sắc.

Xoá định dạng highlight
Để xóa định dạng tô màu, bạn chỉ cần nhấp chuột phải vào phần đã được tô màu và chọn “Delete” để xóa.

Tạm kết
Cách highlight trong PDF không chỉ là một kỹ năng quan trọng mà còn là một công cụ hữu ích trong việc tổ chức và làm nổi bật thông tin quan trọng. Dù bạn sử dụng Foxit Reader, Adobe Acrobat Reader, hay các phần mềm đọc PDF khác, việc thực hiện highlight là một quy trình đơn giản và tiện lợi. Đừng ngần ngại thử nghiệm và tận dụng tính năng này để tăng cường hiệu quả làm việc và học tập của mình trên các tài liệu PDF. Hy vọng bài viết trên đây của S8EVENT.VN sẽ giúp ích cho bạn!

