Khi sử dụng phần mềm Filmora 9, người dùng hoàn toàn có thể xóa logo một cách dễ dàng. Cách xóa logo Filmora 9 tuy không làm khó được bạn nhưng vẫn có không ít người dùng ‘nghiệp dư” chưa biết cách xóa như thế nào? Bạn đã sử dụng thành thạo công cụ này chưa? Nếu vẫn chưa có kinh nghiệm trong lĩnh vực này, hãy theo dõi bài viết dưới đây của S8EVENT.VN để trở thành một người chỉnh sửa video “chuyên nghiệp” nhé!
Ưu điểm của phần mềm Filmora 9 là gì?
Filmora 9 là phần mềm chỉnh sửa video hàng đầu hiện nay có tên đầy đủ là Wondershare Filmora 9. Phần mềm chỉnh sửa video Filmora 9 dễ cài đặt, dễ thao tác và không đòi hỏi bạn phải có kỹ năng hay thế mạnh nào. Chỉ cần vào app và tải Wondershare Filmora 9 về máy, bạn đã dễ dàng thao tác nhờ hàng loạt ưu điểm dưới đây:
- Giao diện thân thiện, đơn giản nhưng vẫn đảm bảo đầy đủ chức năng.
- Người dùng được thỏa sức sáng tạo và “xây dựng” video mang đậm tính cá nhân nhờ hiệu ứng đa dạng chuyển tiếp.
- Kho hình ảnh, gif và âm thanh sống động, hấp dẫn.
- Hỗ trợ tính năng loại bỏ tiếng ồn trong video.
- Có thể dễ dàng cắt giảm hoặc chỉnh sửa kích thước video.
- Chất lượng video có độ phân giải cao và rõ nét.

Hướng dẫn cách xóa logo Filmora 9 nhanh chóng, dễ hiểu
Tuy đem lại nhiều tính năng linh hoạt và hấp dẫn nhưng Filmora 9 vẫn có điểm hạn chế là dính logo trong video. Vậy cách xóa logo Filmora 9 tối ưu để người dùng khắc phục lỗi này là nâng cấp phần mềm. Bạn sẽ chuyển từ việc sử dụng ứng dụng miễn phí sang dạng bản quyền.
- Bước 1: Đầu tiên, người dùng sẽ tải phần mềm Wondershare Filmora 9 có bản quyền về máy.
- Bước 2: Tiến hành giải nén file Filmora 9 vừa tải về.
- Bước 3: Hãy tắt Windows Defender để cài đặt ứng dụng Wondershare Filmora 9 vào máy.
- Bước 4: Mở Wondershare Filmora 9 đã giải nén và chọn Cài đặt. Tiếp theo chọn lệnh Run as administrator trên màn hình.

- Bước 5: Nhấn lệnh “Next” liên tục để có thể cài đặt Wondershare Filmora 9.

Quá trình tải và cài đặt Filmora 9 thường sẽ mất khoảng vài phút. Do đó, khi đã thực hiện đúng tất cả các thao tác thì bạn chỉ cần chờ hoàn tất quá trình. Filmora 9 sau khi cài đặt xong sẽ chỉnh sửa và xuất video nhanh chóng. Lúc này, cách xóa logo Filmora 9 cũng đã được khắc phục hoàn toàn.
Xem thêm: Cách sử dụng Wondershare Filmora 9
Một số tính năng khác của phần mềm Filmora 9
Không chỉ mách bạn cách xóa logo Filmora 9 dễ dàng, nhanh chóng mà S8EVENT.VN còn hướng dẫn bạn cách chỉnh sửa và xuất video bằng Filmora 9 cực hay.
Chỉnh sửa video bằng công cụ Wondershare Filmora 9
Đầu tiên, khi bạn muốn xuất một video tại Wondershare Filmora 9 thì chỉnh sửa video là bước vô cùng quan trọng. Bởi chỉnh sửa video sẽ giúp người dùng sở hữu video ưng ý khi lưu về máy của mình.
Bước 1: Khởi động phần mềm Wondershare Filmora 9 đã được tải về máy. Trên giao diện chính, bạn hãy chọn Media và biểu tượng Media + để tải video cần chỉnh sửa vào Filmora 9.

Bước 2: Thực hiện thao tác sửa theo nhu cầu của cá nhân. Nếu bạn cần cắt, hãy click vào thời gian muốn cắt. Chọn biểu tượng cây kéo, nhấp chuột vào mốc thời gian muốn cắt và chọn tổ hợp phím Ctrl + X để thực hiện thao tác.
Ngược lại, nếu muốn thêm hình ảnh thì hãy tải ảnh lên và nhấp chuột vào đoạn cần chèn. Sau đó nhấn dấu (+) để kết thúc lệnh.
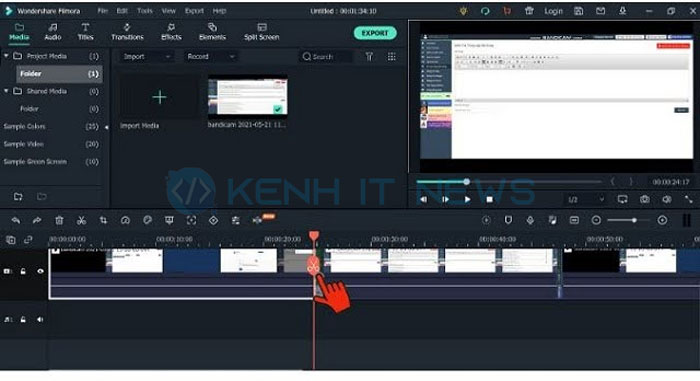
Ngoài ra bạn cũng có thể thêm hiệu ứng cho video tại Filmora 9. Chỉ với thao tác đơn giản chọn Transition trên thanh công cụ và thực hiện thao tác chèn là thành công.
Xuất video qua ứng dụng Filmora 9
Việc chỉnh sửa đã hoàn thành thì người dùng đã có thể xuất video về máy. Tuy nhiên, để yên tâm hơn khi xuất video bạn hoàn toàn có thể xem lại video đã được chỉnh sửa.
Nếu đã chắc chắn với quyết định xuất video thì người dùng cần thực hiện cách xuất video trong Filmora 9 nào?
- Chọn mục Export nhằm định dạng và đặt tên video. Lúc này, bạn hoàn toàn có thể chọn một số định dạng có sẵn như MP4, MP3 hay T5,…
- Sau đó vào thư mục Name để đặt tên cho video bạn muốn xuất.
- Tiếp tục chọn mục Save To để lưu video vào ổ đĩa.
- Click vào export lần nữa sẽ giúp bạn xuất và lưu video vào thiết bị của mình.

Kết luận
Cách xóa logo Filmora 9 và cách xuất file trong Filmora 9 không hề phức tạp như bạn nghĩ. Chỉ cần vài cú click chuột bạn có thể tạo được một video độc đáo của riêng mình. Vậy thì còn chờ điều gì nữa, cùng S8EVENT.VN thử sức tạo và chỉnh sửa ở những video đầu tiên nào?

