Chèn biểu tượng địa chỉ trong Word có thể làm cho văn bản thêm sống động và hấp dẫn. Tuy nhiên, không phải ai cũng biết cách chèn và sử dụng các biểu tượng này một cách hiệu quả. Trong bài viết sau đây, s8event.vn sẽ hướng dẫn bạn cách chèn biểu tượng địa chỉ trong Word một cách nhanh chóng.
Hướng dẫn cách chèn biểu tượng địa chỉ trong Word cực nhanh
Để chèn biểu tượng địa chỉ trong Word, bạn có thể tận dụng các chức năng tích hợp sẵn trong Microsoft Word.
Cách chèn biểu tượng địa chỉ với Symbols
Bộ công cụ Symbols tích hợp trong hầu hết các phiên bản của Microsoft Word hiện nay cho phép người dùng dễ dàng chèn biểu tượng địa chỉ vào văn bản.
Hướng dẫn:
Bước 1: Mở tài liệu mà bạn muốn chèn biểu tượng địa chỉ, sau đó nhấp vào tab “Insert”
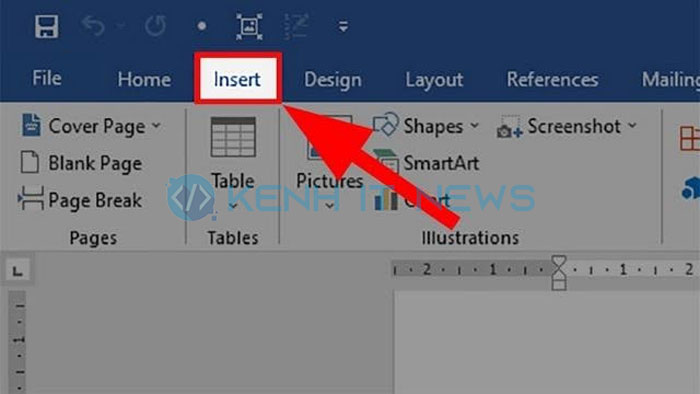
Bước 2: Chuyển đến nhóm công cụ Symbols và chọn “More Symbols…”

Bước 3: Khi hộp thoại mới xuất hiện, chọn tab “Symbols” và tìm các ký tự hỗ trợ

Bước 4: Trong danh sách biểu tượng, chọn biểu tượng địa chỉ mong muốn và nhấp vào “Insert”
Xem thêm: Cách tạo bảng trong Word đơn giản
Cách chèn biểu tượng địa chỉ trong Word
Từ phiên bản Microsoft Word 2013 trở đi, việc chèn biểu tượng địa chỉ trở nên dễ dàng và nhanh chóng hơn.
Hướng dẫn:
Bước 1: Mở tài liệu Word mà bạn muốn chèn biểu tượng, sau đó chọn tab “Insert” và nhấn vào “Icons”
Bước 2: Trong thanh tìm kiếm, nhập từ khóa “Location.” Hệ thống sẽ hiển thị danh sách các biểu tượng phù hợp để bạn lựa chọn. Chọn biểu tượng bạn muốn và nhấp vào “Insert”

Bước 3: Sau khi biểu tượng được chèn vào văn bản, bạn có thể tùy chỉnh vị trí và kích thước để phù hợp với nội dung

Cách chèn biểu tượng địa chỉ trong Word với công cụ Macro
Công cụ Macro cho phép người dùng chèn nhanh biểu tượng địa chỉ vào văn bản bằng một số thao tác đơn giản.
Hướng dẫn:
Bước 1: Mở tab “Developer” bằng cách đi tới “Options” và chọn “Customize Ribbon”. Trong danh sách hiển thị, đánh dấu chọn “Developer” để thêm tab này vào Ribbon, sau đó nhấn “OK”
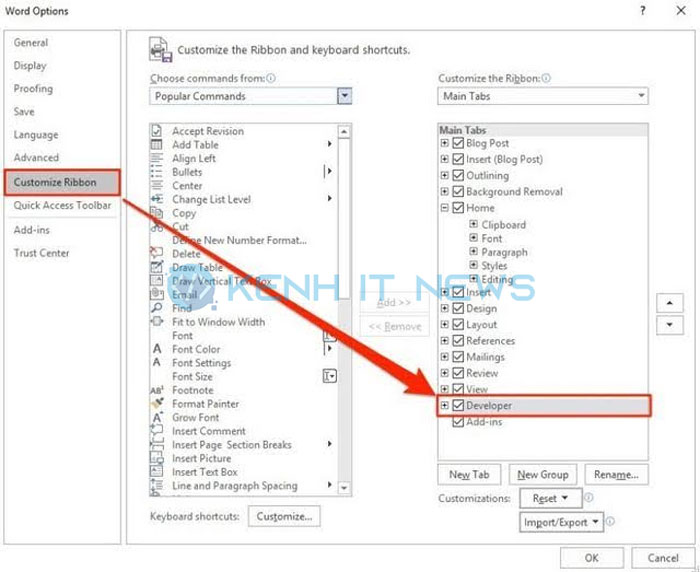
Bước 2: Trong nhóm “Code”, chọn “Record Macro”

Bước 3: Đặt tên cho Macro trong trường “Macro Name” và lưu trong file “Normal.dotm”. Trong danh sách “Assign Macro to”, chọn tùy chọn “Button”

Bước 4: Trong cửa sổ “Ribbon” vừa xuất hiện, mở Macro vừa tạo và nhấn “Add” để thêm vào Quick Access Toolbar

Bước 5: Gắn một biểu tượng cho Macro bằng cách nhấn “Modify” trong cửa sổ “Modify” mới xuất hiện. Chọn biểu tượng phù hợp và nhấn “OK”

Bước 6: Nếu quá trình gắn biểu tượng cho Macro thành công, hệ thống sẽ hiển thị thông báo trong bộ công cụ hỗ trợ Quick Access
Bước 7: Để chèn biểu tượng, vào thanh công cụ, nhấn “Insert” rồi chọn “Symbol” và chọn biểu tượng mong muốn từ danh sách.

Bước 8: Cuối cùng, trong tab “Developer”, nhấn “Stop Recording” để hoàn tất quá trình ghi Macro

Chèn biểu tượng địa chỉ bằng các website cung cấp biểu tượng
Hiện nay, người dùng có thể chèn biểu tượng địa chỉ dễ dàng nhờ vào các nền tảng web như www.icons8.com và www.flaticon.com. Dưới đây là hướng dẫn cách chèn biểu tượng địa chỉ trong Word thông qua nền tảng web Flaticon:
Hướng dẫn:
Bước 1: Truy cập vào trang chủ Flaticon
Bước 2: Sử dụng ô tìm kiếm để nhập từ khóa “Location”

Bước 3: Chọn biểu tượng địa chỉ mà bạn muốn chèn vào văn bản

Những lợi ích khi sử dụng biểu tượng địa chỉ trong văn bản
Trong quá trình soạn thảo văn bản, đôi khi bạn sẽ muốn chèn biểu tượng địa chỉ trong word để làm cho văn bản trở nên hấp dẫn hơn, đồng thời nhấn mạnh thông tin về địa chỉ và tạo tính chuyên nghiệp cho nội dung.
Trình bày văn bản thêm thu hút hơn
Nếu trong văn bản có nội dung liên quan đến địa chỉ, việc chèn biểu tượng địa chỉ phù hợp có thể làm cho văn bản thêm phần sinh động và thu hút. Kết hợp biểu tượng một cách hợp lý sẽ giúp làm nổi bật thông tin và mang lại sự hứng thú của người đọc, giúp họ dễ dàng theo dõi toàn bộ nội dung một cách kiên nhẫn.
Làm nổi bật thông tin về địa chỉ, đường đi
Để làm nổi bật thông tin về địa chỉ và đường đi, bạn có thể chèn các biểu tượng địa chỉ trong word vào văn bản. Việc này không chỉ giúp văn bản trở nên trực quan hơn mà còn hỗ trợ người đọc nắm bắt thông tin nhanh chóng ngay cả khi họ chỉ lướt qua. Chèn biểu tượng phù hợp giúp làm rõ những điểm quan trọng, giúp người đọc dễ dàng hiểu và ghi nhớ các chi tiết cần thiết.
Thể hiện sự chuyên nghiệp
Chèn biểu tượng một cách hợp lý và thu hút có thể làm cho văn bản của bạn trông chuyên nghiệp hơn. Điều này đặc biệt quan trọng khi bạn đang làm bài thuyết trình hoặc viết bài quảng cáo.
Sử dụng biểu tượng linh hoạt, phù hợp với nội dung sẽ giúp bạn tạo ấn tượng tốt với khán giả hoặc độc giả, nâng cao tính thẩm mỹ của văn bản và giúp truyền đạt thông điệp một cách hiệu quả.
Xem thêm: Cách xử lý Word bị khóa không cho soạn thảo
Những lưu ý khi chèn biểu tượng địa chỉ vào Word
Khi chèn biểu tượng địa chỉ trong Word, không nên chèn một cách ngẫu nhiên. Thay vào đó, hãy chọn biểu tượng phù hợp với nội dung văn bản.
Không nên chèn quá nhiều sẽ gây rối mắt
Chèn quá nhiều biểu tượng vào cùng một văn bản có thể gây rối mắt cho người đọc. Vì vậy, hãy chọn lựa biểu tượng phù hợp và chèn một cách linh hoạt, tạo điểm nhấn để giúp người đọc tiếp nhận nội dung một cách dễ dàng.
Sử dụng biểu tượng phù hợp với thông tin
Biểu tượng chèn vào văn bản cần phù hợp với nội dung, chẳng hạn như sử dụng biểu tượng liên quan đến địa chỉ khi đề cập đến thông tin về địa chỉ. Điều này giúp văn bản duy trì tính nhất quán, tạo sự chuyên nghiệp và thu hút người đọc. Trước khi chèn, nên xem xét toàn bộ danh sách biểu tượng có sẵn để lựa chọn phù hợp.
Trên đây là hướng dẫn của s8event.vn về cách chèn biểu tượng địa chỉ trong Word. Nếu có bất kỳ thắc mắc nào, hãy để lại bình luận bên dưới để được giải đáp.
Hy vọng những chia sẻ trên sẽ giúp bạn trong việc chèn biểu tượng địa chỉ trong Word. Đừng quên bấm Like, Share và thường xuyên ghé thăm s8event để cập nhật những kiến thức mới dành cho dân văn phòng.

